Как подписать договор купли-продажи автотранспорта для СпецЦОН?
Благодаря интеграции SIGEX с информационной системой СпецЦОН для автовладельцев автосалоны и покупатели авто могут подписывать ДКП автотранспорта при помощи ЭЦП.
Настоящая инструкция описывает шаги для настройки личного кабинета юридического лица, подписания документов продавцом и покупателем, а также формирования карточки электронного документа для предъявления в специализированном ЦОН.
На данный момент интеграция со СпецЦОН работает ТОЛЬКО, если, как минимум, одна из сторон является юридическим лицом.
Важно: подписывайте документы, сформированные в текстовом редакторе и экспортированные в формат PDF. Сканированные копии бумажных документов слишком большие, из-за этого могут возникать проблемы с генерацией карточки электронного документа.
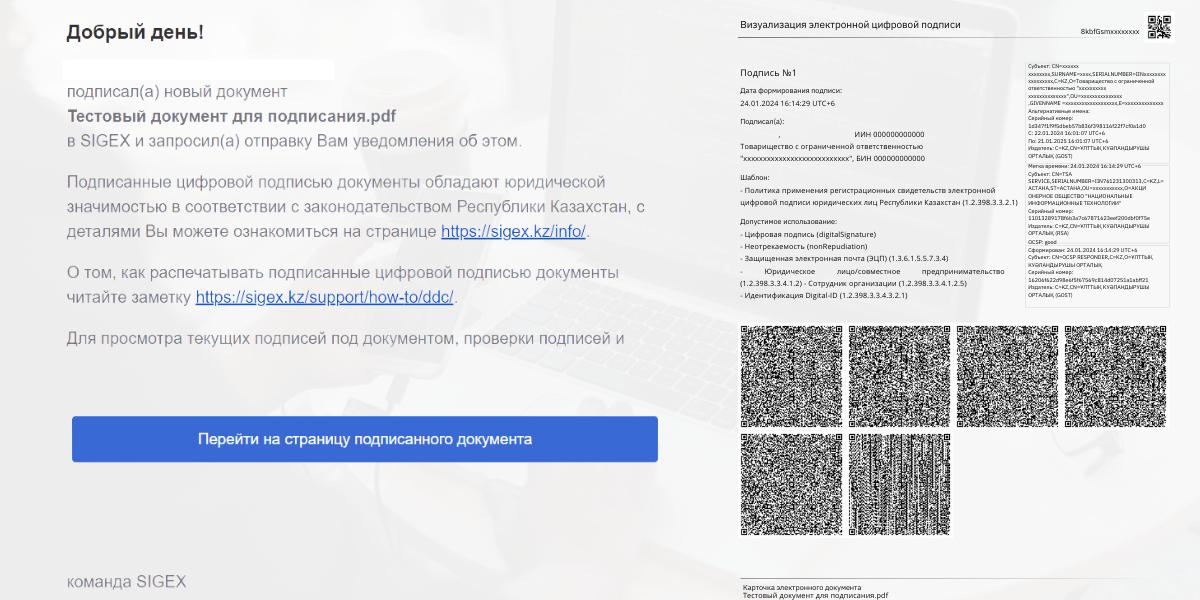
Потребуется:
- Сертификат и ключи ЭЦП НУЦ РК в виде файла, либо на защищенном носителе
Потребуется следующее ПО:
- NCALayer, либо KAZTOKEN desktop для подписания на компьютере
- eGov mobile или eGov business, либо KAZTOKEN mobile для подписания через смартфон
Шаги:
1 Откройте веб портал sigex.kz
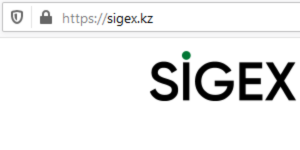
Для этого перейдите по ссылке https://sigex.kz.
2 Разрешите использовать файлы cookie
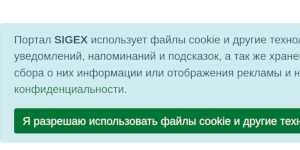
Кликните внизу страницы на кнопку «Я разрешаю использовать файлы cookie и другие технологии хранения данных в браузере в соответствии с описанными выше условиями».
3 Пройдите аутентификацию
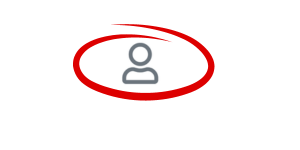
Выберите язык для работы и кликните на иконку в виде силуэта человека в верхнем правом углу страницы.
4 Выберите удобный способ аутентификации
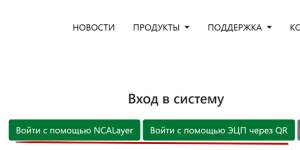
Используйте NCALayer или eGov business. Для работы от лица компании нужно использовать ключи ЭЦП сотрудника юридического лица.
5 Вызовите панель личного кабинета
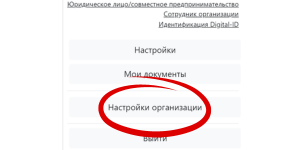
По прохождении аутентификации иконка окрасится в зеленый цвет. Кликните для вызова панели личного кабинета.
6 Войдите в раздел «Настройки организации»

Выберите раздел «Настройки организации».
7 Перейдите в настройки архивирования
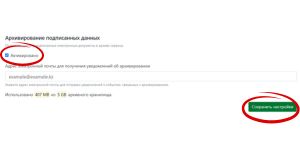
В настройках организации выберите раздел «Архивирование подписанных данных».
8 Активируйте архивирование подписанных данных
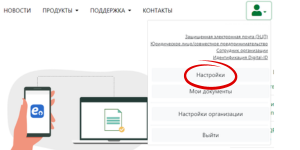
Поставьте галочку напротив пункта «Активировано» и введите адрес электронной почты в соответствующем поле. Нажмите на кнопку «Сохранить настройки».
9 Войдите в настройки пользователя
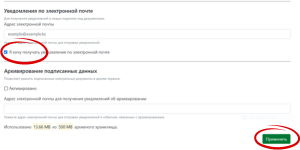
Нажмите на иконку в верхнем правом углу для вызова панели личного кабинета и выберите раздел «Настройки пользователя».
10 Настройте уведомления
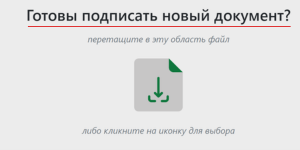
Активируйте эту функцию чтобы получить уведомление о получении новых подписей под документом. Введите адрес Вашей электронной почты в соответствующее поле. Нажмите на кнопку «Применить».
11 Начните процесс подписания документа
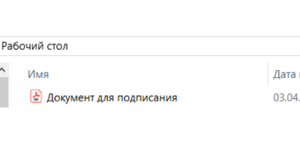
Перейдите на главную страницу sigex.kz. Кликните на иконку по надписью «Готовы подписать новый документ?».
12 Выберите документ для подписания
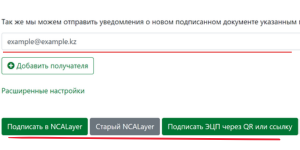
Документ не должен быть отсканирован, а экспортирован из текстового редактора, BPM/CRM-систем или других программ в файл формата pdf.
13 Подпишите электронный документ
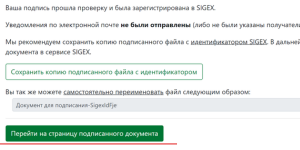
Чтобы покупатель получил документ для подписания по электронной почте, нажмите на кнопку «Добавить получателя» и введите его адрес электронной почты. Подпишите документ удобным способом.
14 Перейдите на страницу подписанного документа после подписания
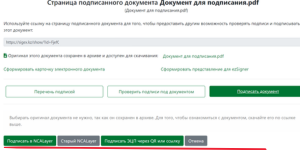
Кликните на соответствующую кнопку.
15 Получение подписи покупателя
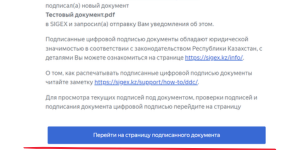
Если покупатель подписывает документ в Вашем присутствии на том же устройстве, нажмите на кнопку «Подписать документ» и выберите удобный для покупателя способ подписания.
16 Подписание документа, полученного по почте
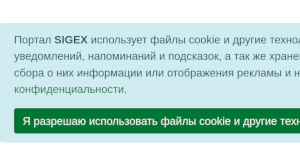
Откройте полученное по электронной почте уведомление от SIGEX, и нажмите на кнопку «Перейти на страницу подписанного документа».
17 Разрешите использовать файлы cookie
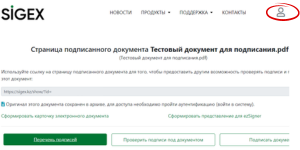
Кликните внизу страницы на кнопку «Я разрешаю использовать файлы cookie и другие технологии хранения данных в браузере в соответствии с описанными выше условиями».
18 Пройдите аутентификацию
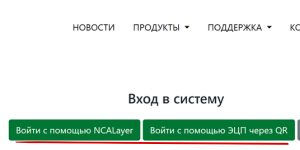
Нажмите на иконку в верхнем правом углу.
19 Выберите удобный способ аутентификации

К примеру можно использовать NCALayer или мобильные приложения eGov mobile/Busibnness.
20 Подпишите документ
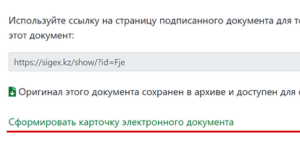
Ознакомитесь с оригиналом документа и подпишите документ.
21 Сформируйте карточку электронного документа
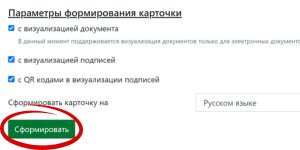
После того, как покупатель подпишет документ, Вы получите уведомление на электронную почту, указанную при настройке личного кабинета. Перейдите на страницу подписанного документа из уведомления или через личный кабинет (раздел «Мои документы») и сформируйте карточку электронного документа, нажав на соответствующую кнопку.
22 Скачайте карточку электронного документа
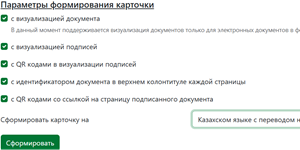
Просмотрите параметры формирования карточки. Карточку документа можно сформировать на Казахском и Русском языках. После нажатия на кнопку «Сформировать» карточка электронного документа будет скачана на Ваш компьютер. Эту карточку необходимо распечатать для предъявления в специальном ЦОН.
Портал SIGEX использует файлы cookie и другие технологии хранения данных в браузере только для персонализации пользовательского опыта: отображения уведомлений, напоминаний и подсказок, а так же хранения некоторых настроек. Мы не используем этих технологий для слежения за своими пользователями, сбора о них информации или отображения рекламы и не предоставляем подобных возможностей третим сторонам. Детали изложены в Политике конфиденциальности.
Мы проводим вебинары про электронные документы, ЭЦП и юридическую значимость.